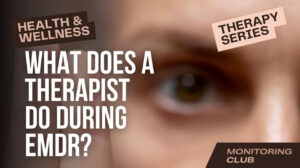How to record on a laptop or PC is now one of the important things you need to know. The reason is, more and more activities are carried out in front of the screen, such as recording tutorials, task presentations, to recording important activities, such as meetings or webinars.
Screen recording aims to document the activities you are doing in front of a laptop or PC. Not only for personal documentation, you can also send the video recording to others, or share it on social media platforms.
If in the previous article it has been discussed how to record on a laptop using an application, then in this article Rumahweb will discuss more specifically how to record on a laptop directly on Windows OS or Mac OS.
How to Record on a Windows OS Laptop
Windows actually already has a feature for screen recording, so you don’t need to download a new application. Here’s how to screen recorder to a Windows OS laptop using the built-in features:
- Entered into Windows menu.
- Click Settings > Gaming.
- Activate Xbox Game Bar.
- Press Windows+G on the keyboard at the same time.
- Check the box Yes, this is a game to open Bar.
- Click button start recording, or Windows+Alt+R on keyboards.
- When finished, click the button Stop at the top right, or press Windows+G.
- The screenshots will be saved in the Videos folder under the name Captures subfolder.
Not only through the built-in features of Windows, you can also record laptop screens using the Chrome extension. Here are the steps:
- Open Chrome.
- Entered into Chrome Web Store.
- Type Screen Recording or Screen Recorder in the Search field.
- Select one of the available extensions, for example Awesome Screenshot and Screen Recorder > click Add to Chrome.
- Click Pinned, next > Grant Access.
- Select button Allow so that the extension can use the camera and microphone.
- To make it easier to use this extension, click the menu Puzzles on the top right Chrome bar.
- Extension pin screen recording.
- If you want to record, click the icon screen recording > click Start Recording.
- Select the area you want to record, for example, the screen as a whole or only a specific window.
- Click Share.
- When finished, click Stop Sharing.
- The resulting record will be stored in the Cloud. You can also choose to download the recording directly or share it directly.
How to record on a laptop with Windows OS earlier can be an option when your device cannot download a screen recording application, because it only uses the built-in Windows features and also extensions for Chrome.
But, if you want more diverse features, you can choose how to record on a laptop by using an application.
People Are Also Looking For:
How to Record on a Mac OS Laptop
If it has been discussed how to screen recorder to a laptop with Windows OS, then we will discuss how to record on Mac OS laptops.
How to record on a MAC OS laptop is actually not much different from the way record on a Windows OS laptop. Macs also have a built-in feature for screen recording so you don’t have to add new apps.
Here’s how to record on a MAC OS laptop using QuickTime Player:
- Press Shift+Command+5 simultaneously.
- Will appear Bar to record the screen.
- Before recording, click Options to change the settings.
- If you want to record sound from outside the laptop with screen recording, select built-in microphone.
- If you want to record only the laptop screen, select None.
- Click anywhere on the screen to record the entire screen, or drag to select a specific area to record.
- Click button Records.
- When you’re done, press Command+Control+esc.
- QuickTime Player will automatically open the recording. You can play it, edit it, or share it right away.
For the record, how to screen recorder on Mac OS laptops using QuickTime Player can only be done on Mac Mojave or newer operating systems.
How to record on a Windows OS and Mac OS laptop was fairly easy, right? No need to install new applications, you can also record the laptop screen using the built-in application. Good luck!